|
Email Account Setup Instructions
Infinet provides many enhanced email security options.
We now require SMTP authentication which allows you to send email out from almost any network. We also offer TLS and SSL encryption so your account password is protected, and your messages are encrypted during transfer. The following step-by-step instructions include screen shots and describe how to add or edit your account settings for the best security. If you have any questions or require assistance making these changes please contact our support department
The below is a list of how to enable SMTP authentication on a number of popular email clients.
Instructions for Outlook 2016 (MAC)
Instructions for Outlook XP/2002/2003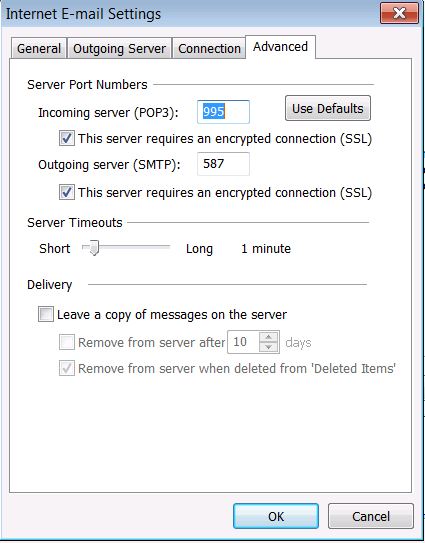
Instructions for Outlook 2007/2010
Outlook Express
* Open Outlook
* Go to 'Tools -> Accounts'.
* Select the Mail tab
* Click on the your listed email account then click Properties on the right.
* Select the Servers tab.
* Under the Outgoing Mail Server tab, check the box My server requires authentication
* Click Advanced tab along the top.
* Change the Outgoing Server port to 587 (old setting is 25)
* Confirm changes by clicking OK
Windows Mail
* Open Windows Mail.
* Go to 'Tools -> Accounts'
* Click on your email account to highlight it, then click 'Properties' to the right.
* Click Advanced tab along the top.
* Change the Outgoing Server port to 587 (old setting is 25)
* Select the Servers tab.
* Under the Outgoing Mail Server tab, tick the box 'My server requires authentication' and click Settings.
* Tick 'Log on using' and in the Account name field enter your email address, and then enter the password for this email account.
* Tick the box 'Remember password'.
* Confirm changes by clicking OK
Entourage
* Open Entourage.
* Click 'Tools -> Accounts'
* Click once on the name of the account you wish to edit to highlight it
* Click 'Edit' at the top of the Accounts window. Do Not click on the edit menu at the very top.
* Click the 'Click here for advanced sending options' option below the SMTP server box.
* Tick the box next to 'SMTP server requires authentication'
* Click Override default SMTP Port
* Change the port to 587
* Confirm Changes
Apple Mail 4.x
* Open Apple Mail
* From the Mail menu choose Preferences
* On the lower right corner of the window, click on Server Settings... (under Outgoing Mail Server (SMTP)). If this option is not visible, make sure you have the correct mail account selected, and that the Accounts and Account Information tabs are selected.
* Change the server port to 587 (from 25)
* Pull down the Authentication menu and select Password.
* Enter your username and password.
* Click OK.
* Restart Apple Mail
Apple Mail 5.x
* Open Apple Mail
* From the Mail menu choose Preferences
* Click on the "Accounts" tab
* Click on the box labelled "Outgoing Mail Server (SMTP)" and choose Edit SMTP server list.
* Pull down the Authentication menu and select Password and enter your username (email address) and password.
* Apple Mail should automatically test all ports and use port 587
* Click on the "OK" button.
* Restart Apple mail
Thunderbird:
* Go to 'Tools -> Account Settings -> Outgoing Server (SMTP)'.
* Select the server and click the Edit... button.
* Change Port to 587 (old value 25)
* Check the 'Use name and password' option.
* Enter your username. Your username should be your full e-mail address (e.g., 'johndoe@infinet.net')
* Click "OK".
* Thunderbird will ask you for your password the first time you send email and you can optionally save it at that time.
iPhone:
* Go to 'Settings -> Mail, Contacts, Calender -> your email account'.
* Click on the account name and then your SMTP hostname
* Click on your SMTP hostname again
* Enter your username and Password. Your username should be your full e-mail address (e.g., 'janedoe@infinet.net')
* Make sure the Authentication is set to Password
|

