|
Email Setup Instructions - Outlook 2007/2010
Use these instructions for the most secure mail setup. We require SMTP Authentication for sending mail. We also recommend SSL encryption to protect your password and message content while in transit.
Open Outlook.
Click File and click the Account Settings button.
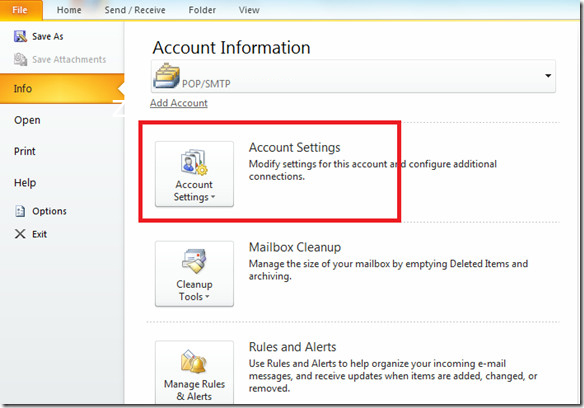
Double click an existing account to edit settings and Skip to Change Account instructions below
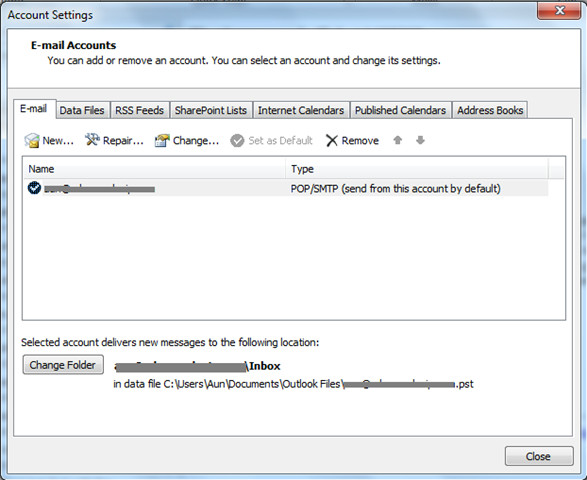
If you are adding a new account click New
Select Email, click Next
Click Manually Configure Settings
Select Internet E-mail
Enter your Information.
- Your name is what appears on the recipents inbox
- Account Type: POP3
- Incoming Mail server: secure.infinet.net
- Outgoing Mail server: secure.infinet.net
- User Name: YOUR FULL EMAIL ADDRESS
- Password: YOUR EMAIL PASSWORD
- DO NOT ENABLE: require login using secure password authentication (SPA)
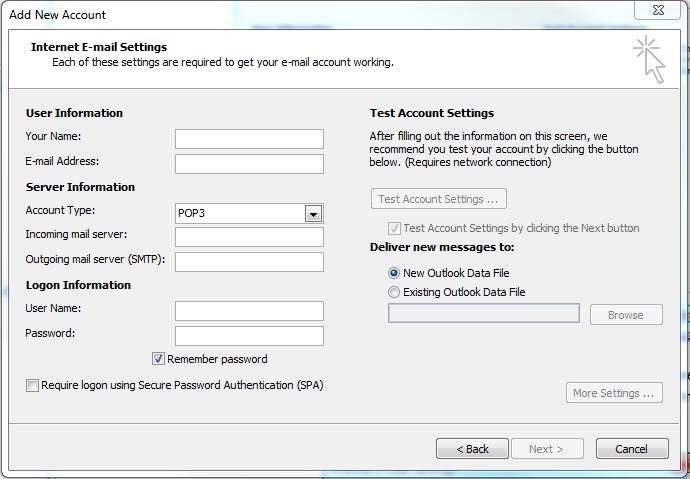
Click 'More Settings' on the right.
Click the Outgoing Server tab.
Tick 'My outgoing server (SMTP) requires authentication', and make sure 'Use same settings as my incoming mail server' is selected.
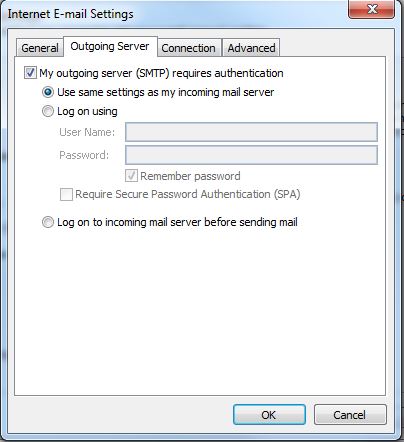
Click Advanced tab along the top.
Change the Outgoing Server port to 995 (old setting is 110)
Click to enable "This server requires an encrypted connection (SSL)"
Change the Outgoing Server port to 587 (old setting is 25)
Select AUTO in the type of encryption dropdown. Warning selecing SSL may cause errors.
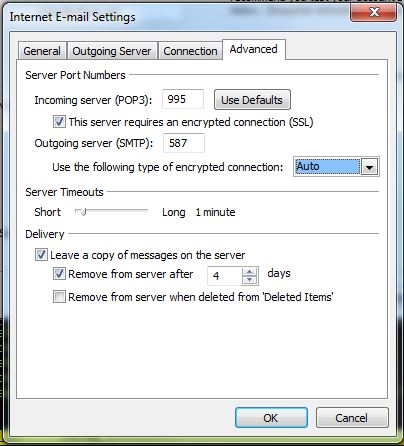
Click OK to close the Internet Email Settings box.
* The first time you use SSL encryption you may be prompted to accept the security certificate. You must accept this prompt to have encrypted email transfer. This message will not display again.
Click Finish to close the Email Accounts box.
|